今回は、Chromeでとても簡単にタブを管理できる拡張機能 「Session Buddy」を紹介します。
インターネットで調べものをするときに有用そうなWebぺージを片っ端から開いているとタブの数が物凄いことになっていたことありませんか?
タブの数が多くなるとサイトアイコンしか表示されなくなり、いざ必要になった時にどのタブに目的の情報があったのかわからなくなりますよね。
常々、筆者は開いているWebページのタイトルが一覧で確認できればタブを一つずつ確認する手間が省けるのになと思ってました…
また、調べものを一旦中断する時に開いているタブを保存して、再開するときに一括で開けると便利ですよね。
そんなときに活躍するのが今回紹介する「Session Buddy」なんです。
Session Buddyとは
Session Buddyは、タブをグループに分けて保存しておくことができるChromeの拡張機能です。Chromeウェブストアでの評価数は2万を超えており人気の拡張機能です。
以下のリンクからVolume MasterをChromeに追加できます。
できること
Volume Masterでできることは、大別すると以下の3つです。
- 開いているタブのリスト表示
- タブグループの保存・呼び出し
- Chrome終了時のタブの自動保存
以下でそれぞれの機能について紹介します。
開いているタブのリスト表示
Volume Masterを追加するとウィンドウ右上にアイコンが表示されるので、そのアイコンをクリックしてVolume Masterの管理ページを開きます。
アイコンが見当たらない場合は、Googleアカウントアイコン左にある「ジグソーパズルのピースのようなマーク」に拡張機能がまとめられているのでその中から起動してください。
Volume Masterの管理ページが開くと現在開いているタブのリストが表示されています。
この画面でリストからタブを選択すると、そのタブに移動することができます。現在選択しているウィンドウと異なるウィンドウのタブでも切り替えることができます。
また、このリストから不要なタブを削除することも可能です。
開いているタブのタイトル一覧を確認できるので、目的のタブを見つけやすいです。また、目的のタブをワンクリックで開けるのも楽でいいですね。
タブグループの保存・呼び出し
引き続き「Current Session」を表示した状態で、右上にある「SAVE」ボタンを選択するとそのとき開いているタブ全てを一括で保存することができます。
また、タブリスト部に表示されている「Current Window」「Window」を右クリックすることでウィンドウ毎に保存することも可能です。
「SAVE」を選択すると名前を設定のウィンドウが表示されるので、後で見た時わかりやすい名前を入力して「OK」を選択します。
すると、左下の「Saved Sessions」のところに保存したタブグループが表示されます。
保存したタブグループを選択した状態で、右上に表示される「OPEN」から保存したタブグループを呼び出すことができます。
この機能は、調べものを中断するときなどにタブをまとめて保存しておけるので便利です。
同じWebサイトを利用することが多い方は、作業開始時に毎回タブを開き直す手間が省けるので重宝すると思います。
Chrome終了時のタブの自動保存
「Previous Session」には、過去にウィンドウを閉じた時に開いていたタブが自動保存されています。
ウィンドウを閉じて間もない場合はChromeの「履歴」から開いていたタブを復元できますが、時間が経ち履歴が更新されているとChrome標準の機能では復元できません。
そんなChromeが標準で対応できない閉じてから時間が経ったタブを復元するときに便利です。
ただ、開いてから間もないウィンドウの情報は保存されていない場合があるなど、自動保存の基準はよくわからないので過信し過ぎないほうがいいです。
後から開きたいタブグループは手動で保存しておくことをおすすめします。
まとめ
今回は、Chromeで簡単にタブを管理できる拡張機能 「Session Buddy」を紹介しました。
この拡張機能では、開いているタブのリスト表示、タブグループの保存・呼び出し、Chrome終了時のタブの自動保存ができなれると手放せないほど便利です。
簡単に導入できるのでぜひ試してみてください。
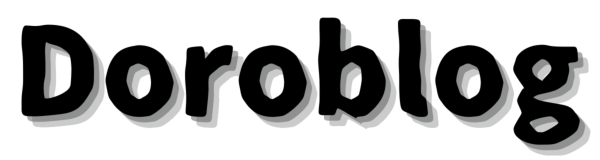
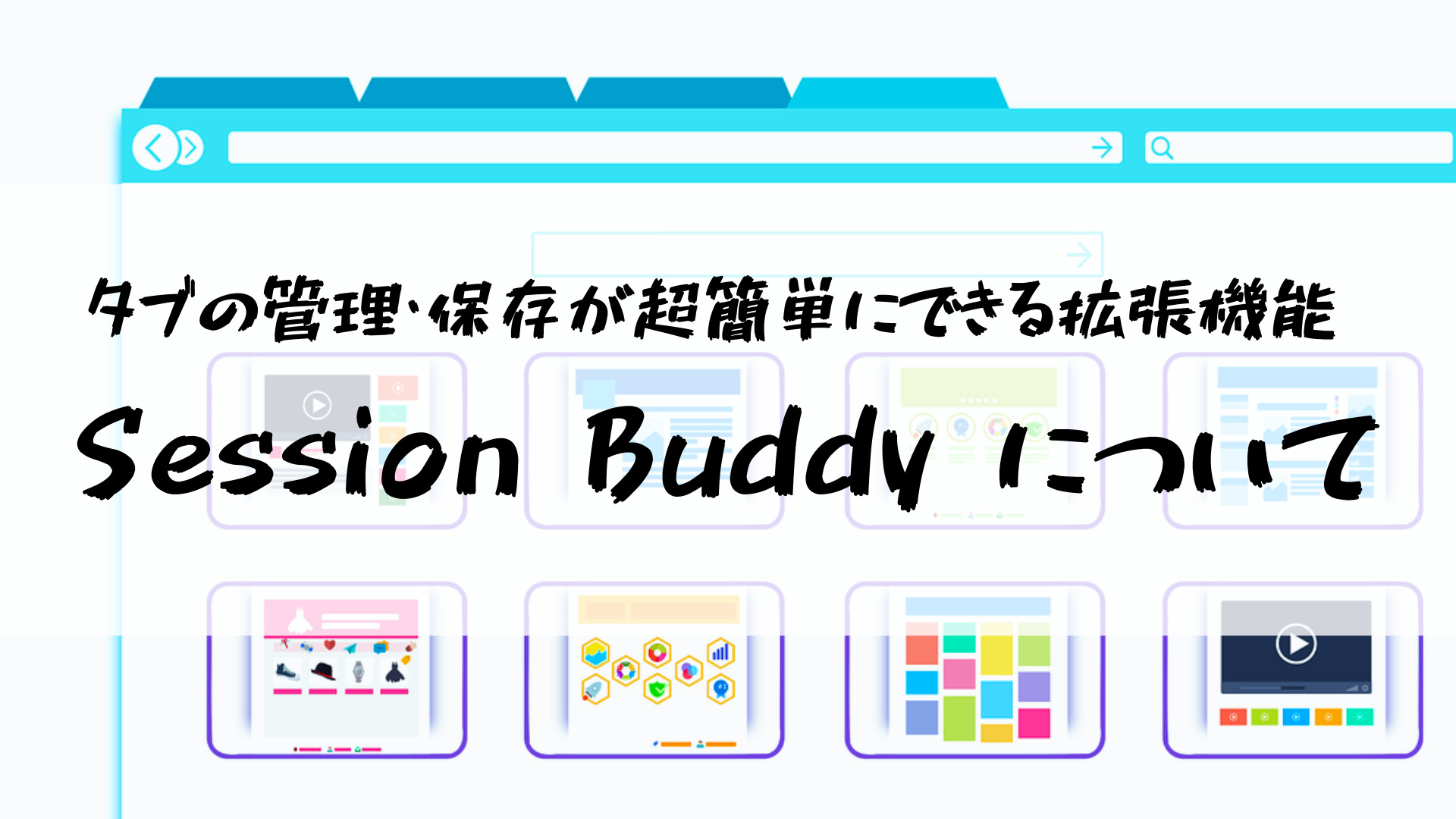
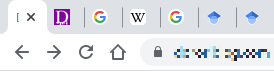

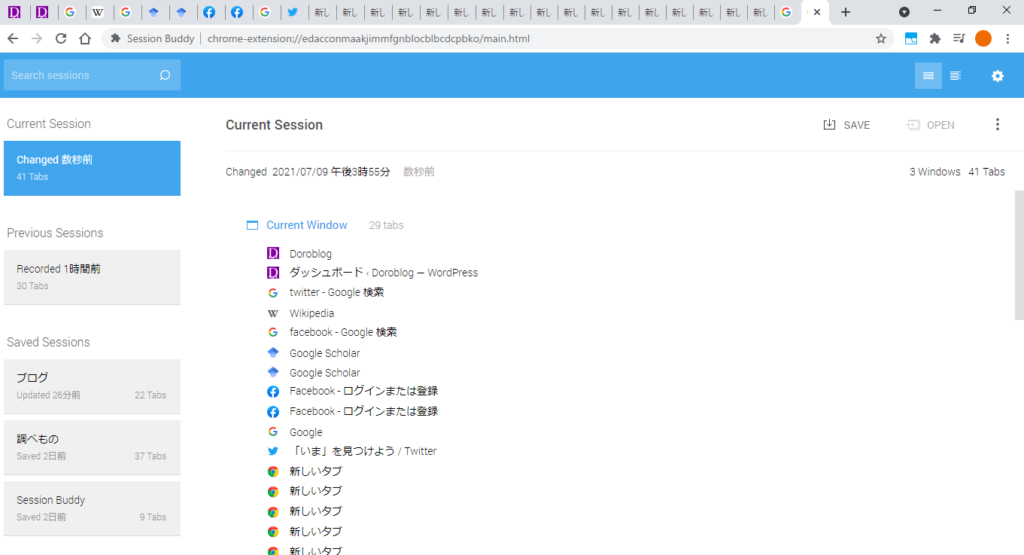
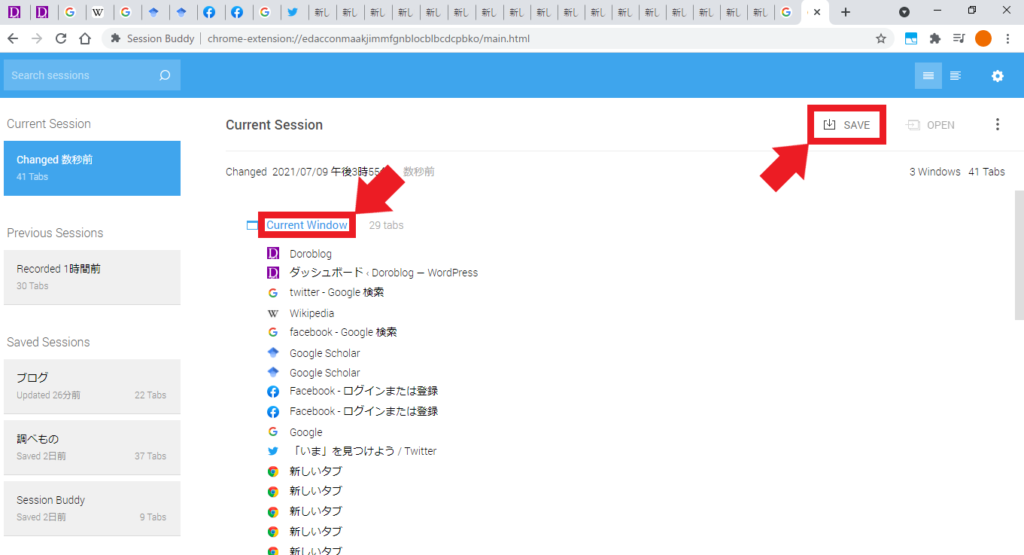
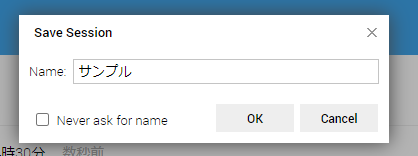
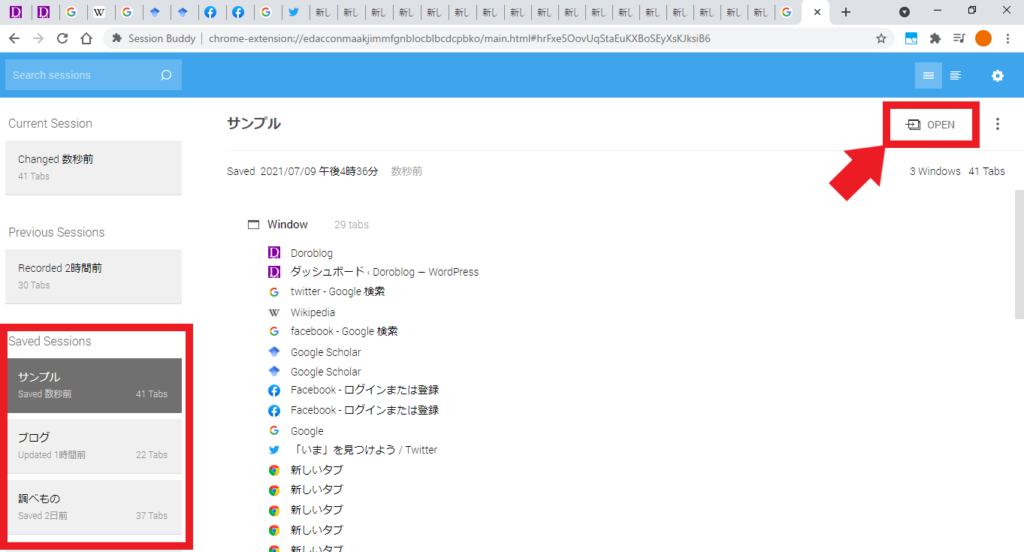
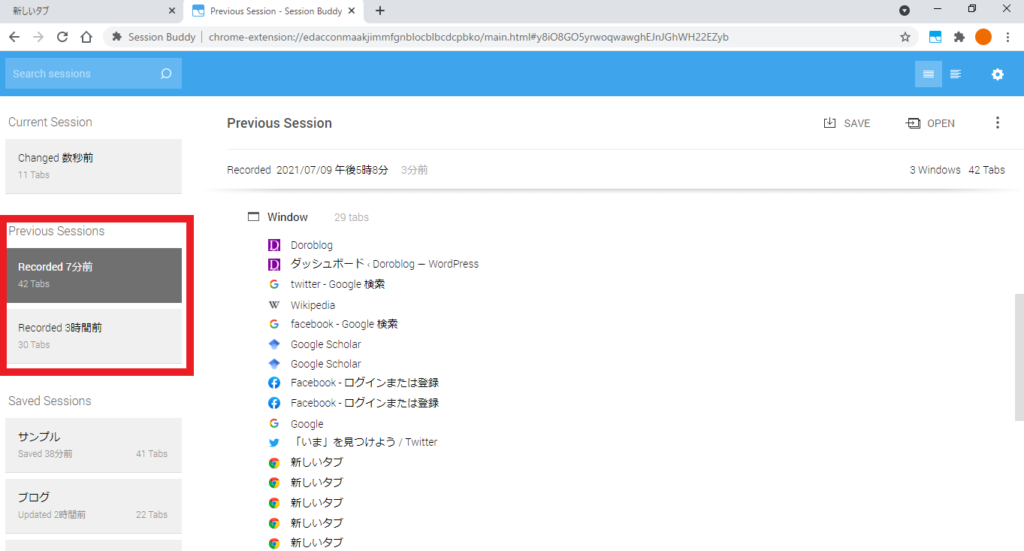



コメント