物撮りしたときホコリや傷が目立つ汚い写真になってしまったことはありませんか?
うまく撮れたと思ったのに、写真にホコリや傷が映っていると気分が落ち込んでしまいますよね。特にホコリはなかなか上手く取り除けずイラっとすることも多いと思います。
本記事では、そんなホコリや傷が映りこんだ写真をPC上で修整し、きれいに見せる方法を紹介します。
ここで紹介する方法はWindows 10に標準搭載されているアプリを利用した簡単なものです。特別なアプリを利用しない簡単な方法なのでぜひ試してみてください。
物撮り写真の修正方法
ここでは、「フォト」アプリと「ペイント」アプリを利用します。
「フォト」はWindows 10で画像ファイルを開くときにデフォルトで起動するアプリです。
「フォト」で画像ファイルを開かない設定になっている場合は、画像ファイルを右クリックして「プログラムから開く」から「フォト」を選択することで起動できます。
「ペイント」も同様の方法で起動することができます。
「フォト」アプリを利用する
「フォト」は画像や動画の確認だけでなく、簡単な編集ができるアプリです。
色々機能がある中で今回利用するのは、「スポット修正」です。この機能は、修正したい場所を選択した状態でクリックするとその部分を自動で修正してくれるという機能です。
使い方によっては本当に言われてもわからないほど違和感なく修正できます。
「フォト」アプリを利用した修正例
今回は「SOUNDPEATS H1」のケースを例に説明していきます。
修正前の写真がこちらです。
ティッシュペーパーで拭いたため、表面に細かいホコリが付着しています。プラスチック筐体についたホコリはなかなかきれいに取れませんよね。この状態から修正していきます。
まず、「フォト」で対象の画像ファイルを開きます。
右上にある「編集と作成」ボタンをクリックすると表示されるメニューから、「編集」をクリックします。
すると編集画面に切り替わるので、画面上部にある「調整」ボタンをクリックします。
再び画面が切り替わり、画面右下に「スポット修正」ボタンが現れます。このボタンをクリックするとスポット修正が利用できます。
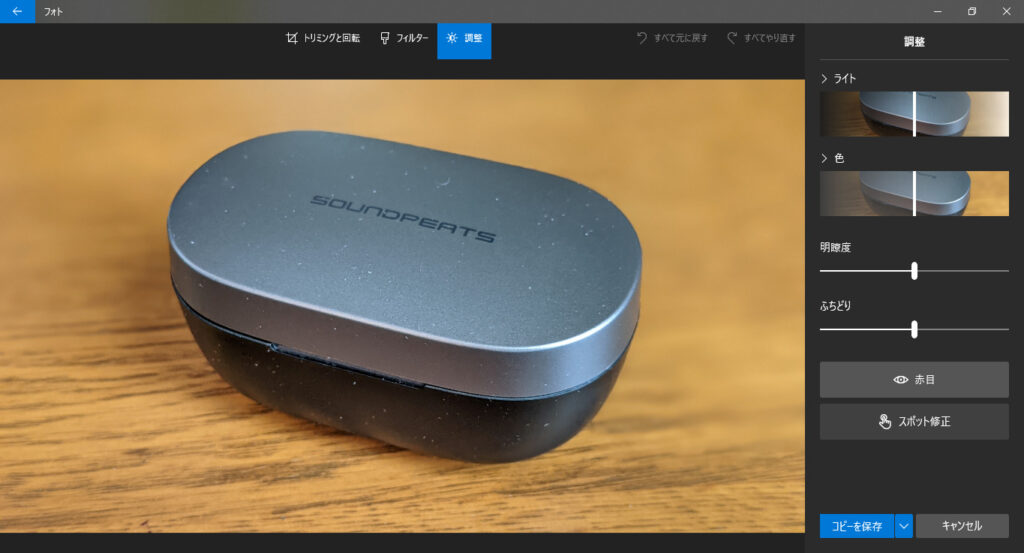
修正したい部分を青い円の範囲内に収めて、クリックすると自動でその部分が修正されます。
自動で境界がわからないように修正してくれます。
ホコリを全部修正するとこんな感じになります。言われてもアプリを使って修正したとわからないくらい違和感がないと思います。
コツは色味が急に変わる部分にはできるだけ触れないことです。どうしても修正しないといけない場合はできるだけ修正範囲を大きくとるときれいになりやすいです。
1回のスポット修正ではきれいにならないこともあります。そういった場合は、「Ctrl+Z」を利用して1手順戻してやり直すといいです。
「フォト」アプリと「ペイント」アプリを併用する
修整すべき部分が大きかったり、修正箇所と下地の色が違い過ぎる場合は「フォト」だけではきれいにできないので事前に「ペイント」で修正することをお勧めします。
「ペイント」を利用した修正方法
まず、「ペイント」で対象の画像ファイルを開きます。
「選択」で修正したい部分と色味の近い範囲を選択して、その範囲をコピー(Ctrl+C)します。その後、貼り付け(Ctrl+V)でコピーしたものを呼び出して修正したい部分に張り付けて隠します。
この操作を繰り返して修正していきます。
この方法で修正するとよく見ると修正した部分がわかってしまうので、一通り隠し終わったら「フォト」のスポット修正を利用して目立たないようにします。
こうすることで、大きなホコリや傷をより自然に修正できます。
まとめ
有料のアプリを利用しなくても、ここで紹介したようにWindows 10標準搭載のアプリのみで写真をかなりきれいに修正できます。
本当にWindows標準搭載アプリの便利さには驚かされます。新しくアプリを入れなくても大抵のことはできますからね。
お金をかけずにもっと高度な加工を行いたい場合はフリーソフトの「Gimp」の利用をお勧めします。機能が多い分、使い方を覚えるのが大変ですが使いこなせれば色々できて非常に便利なソフトです。
写真の修整を上手く使って物撮りを楽しみましょう。
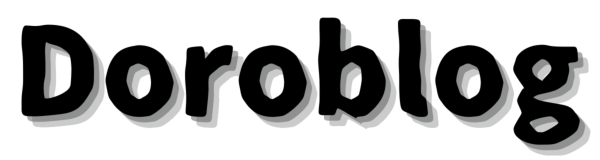

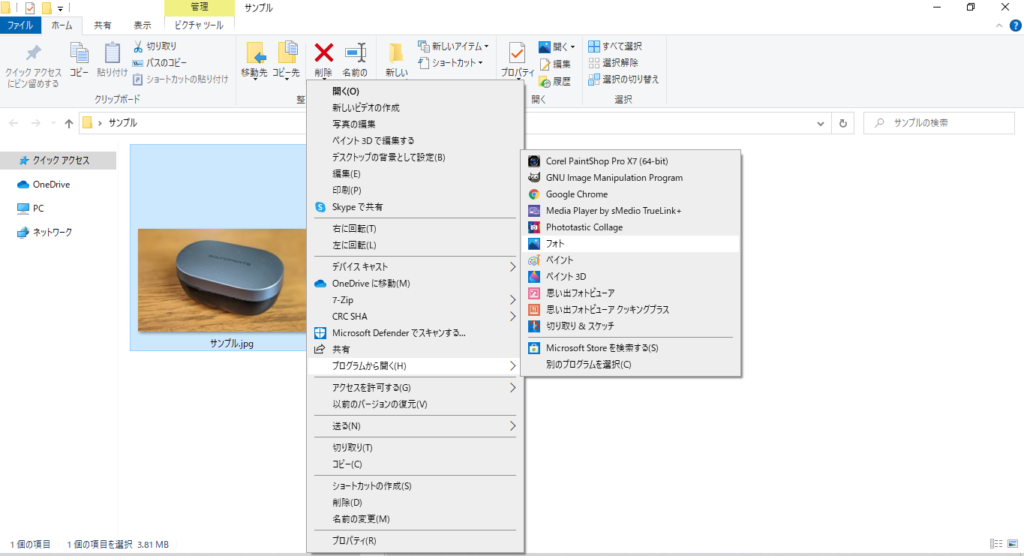

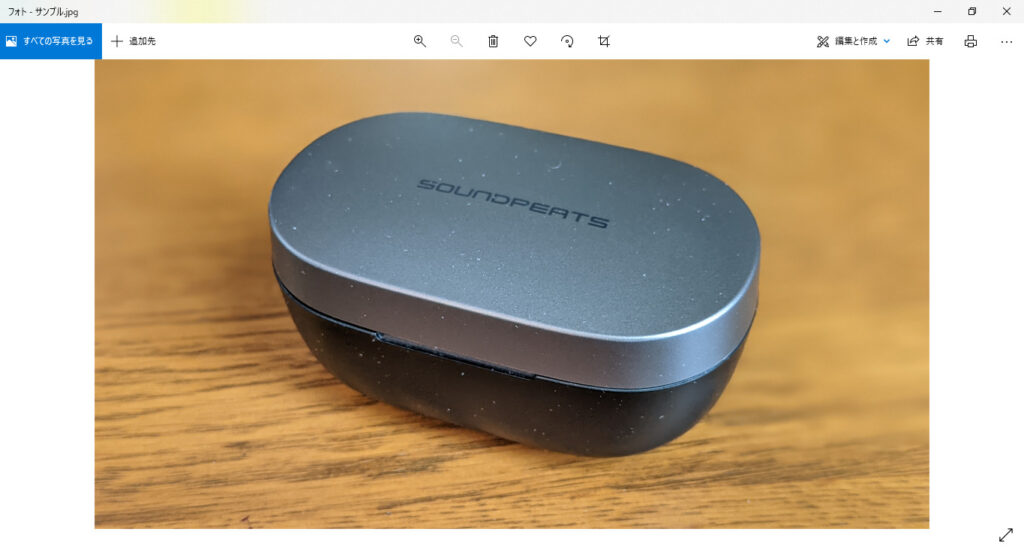
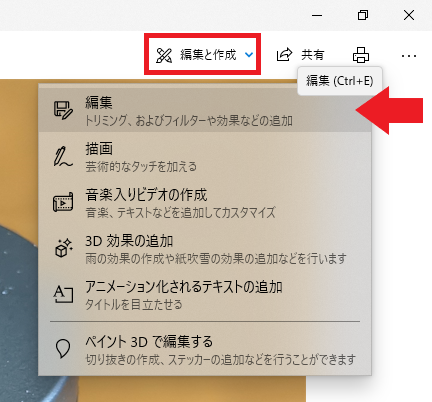
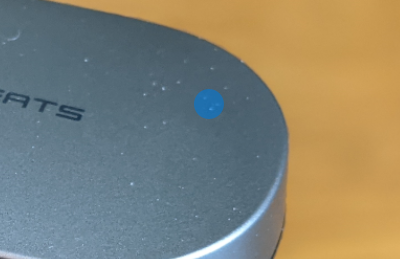
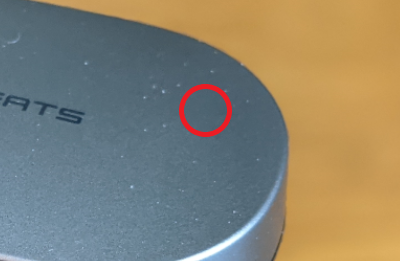



コメント