Excelでは、セルやグラフに直接分数や累乗などの数式を表示することはできません。
しかし、分数や累乗などの表現ができないと、作成したグラフに単位を付ける時などに不便を感じることがあります。
本記事では、Excelで作成した表やグラフに数式を表示させる方法を紹介します。
Excelで数式を入力する方法
「数式の挿入」から挿入する
挿入タブの「数式の挿入」から数式を挿入することで、分数や累乗などの表現を利用できます。
「数式の挿入」は、挿入タブの一番右側にある「記号と特殊文字」をクリックすると表示されます。
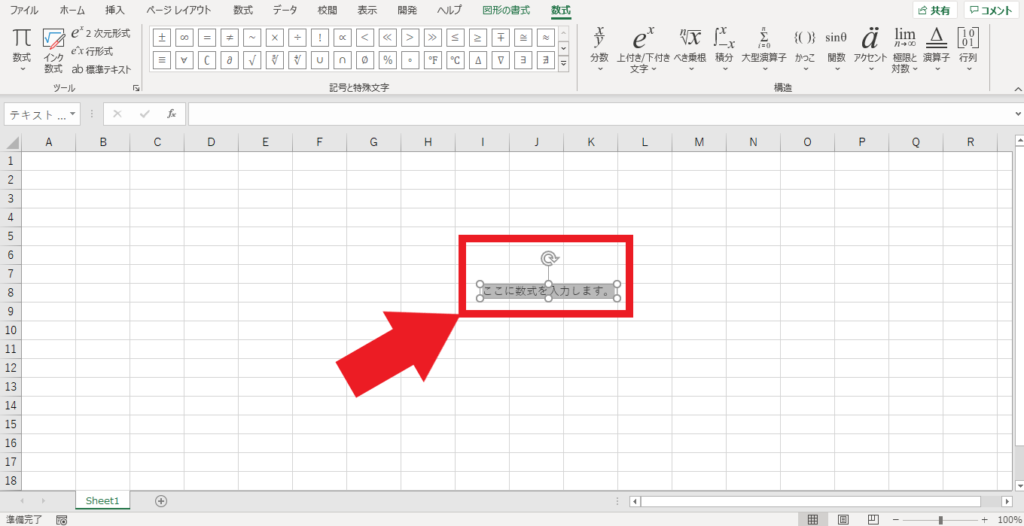
「数式の挿入」をクリックすると、「ここに数式を入力します。」と表示されたテキストボックスが挿入されます。
このテキストボックスを選択した状態で、数式タブの「構造」から入力したい数式の構造を選択しすると、テキストボックス内に選択した構造が挿入されます。
今回は例として、分数を入力していきます。
テキストボックスを選択した状態で数式タブ内の「分数」をクリックし、上の画像のように入力したい分数の形を選びます。
すると、テキストボックス内に選択した数式の構造が挿入されます。
点線で囲まれた部分に数字や文字を入力できます。
ここでは分数を入力しましたが、累乗も同様の手順で入力できます。
組み合わせで複雑な式も表現可能
「構造」を組み合わせることで複雑な数式も入力できます。
三角関数や微分積分、総和も表現できるので、応用範囲は広いです。
表やセルで累乗を表現する方法
Excelではセルやグラフに直接累乗を表す式を表示することはできませんが、「文字飾り」の「上付き」を使って累乗を表現することはできます。
まず、セル内の「上付き」にしたい文字を選択します。
この状態で、ホームタブにあるボタンから「フォント設定」を開きます。
そうすると、「セルの書式設定」というウィンドウが表示されるので、「文字飾り」の「上付き」を選択して「OK」をクリックします。
このように選択した文字が前の文字の右肩に付き、累乗を表現することができます。
同様の手順でグラフ内の「グラフタイトル」や「軸ラベル」でも累乗を表現可能です。
セル内の文字の場合とは違いウィンドウ名が「フォント」になっていますが、同じ様に「文字飾り」の「上付き」が設定できます。
まとめ
Excelで分数や累乗などの数式を表示するには、挿入タブから「数式の挿入」を利用する必要があります。
また、セル内やグラフ内では「文字飾り」の「上付き」を利用して累乗を表現できます。
作成した表やグラフを印刷やPDF化して他者と共有するときなどに役立つので覚えていると便利です。
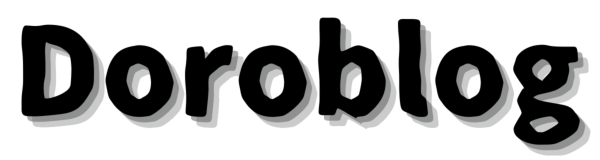
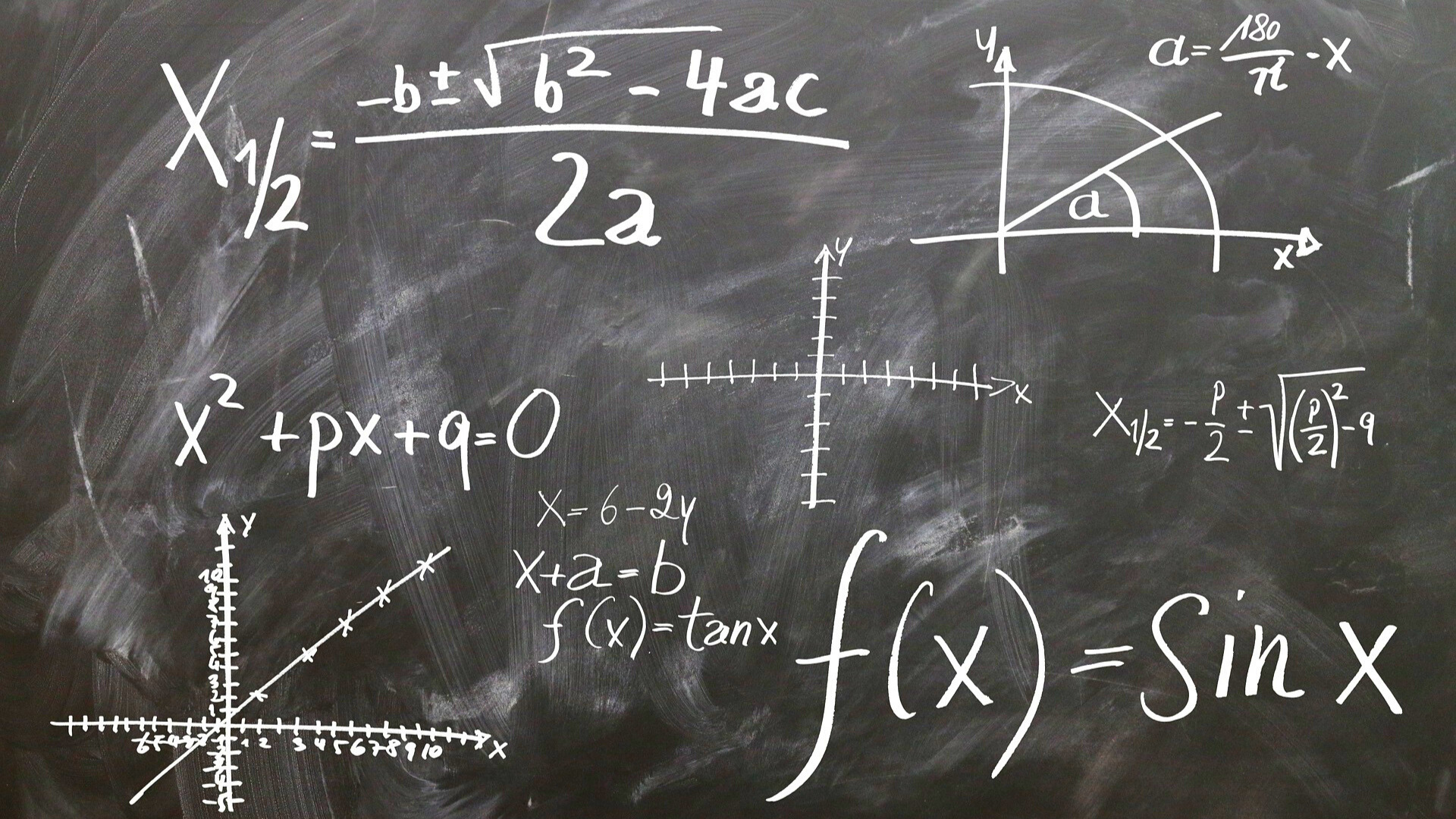
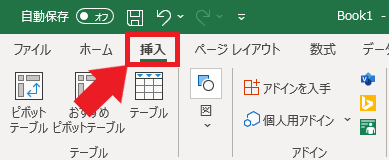
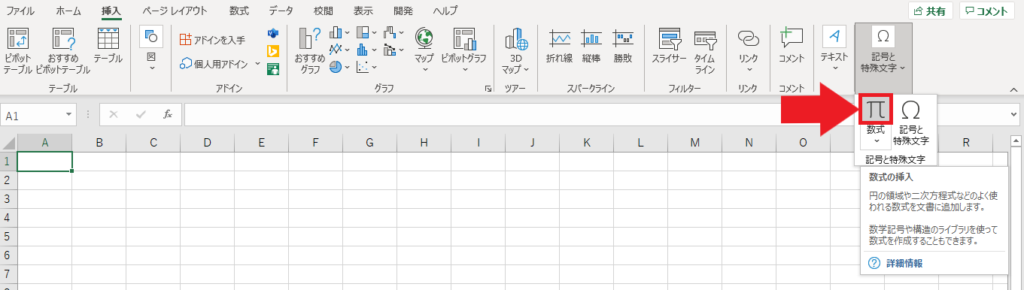
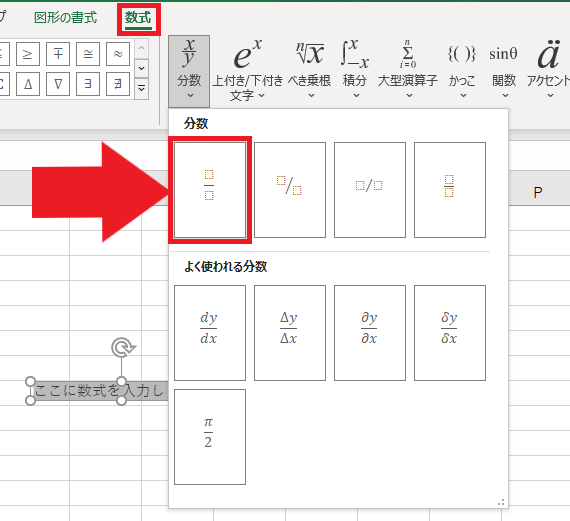
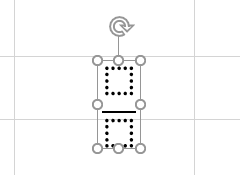
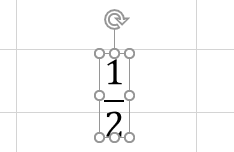
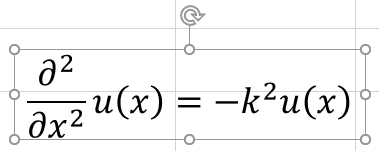


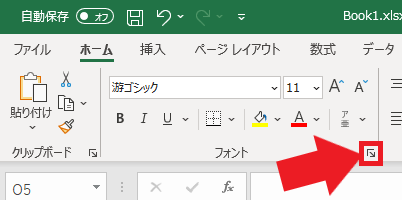
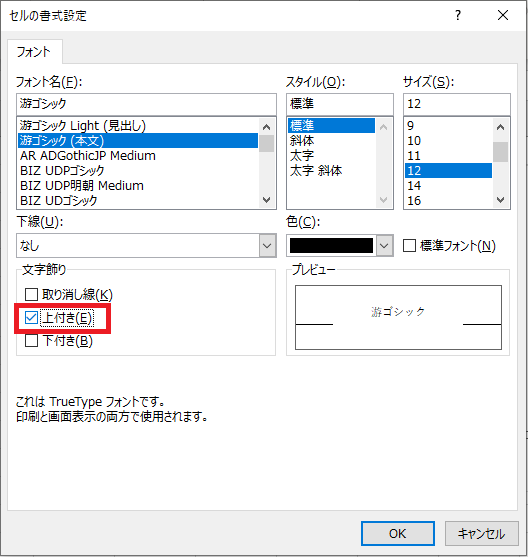

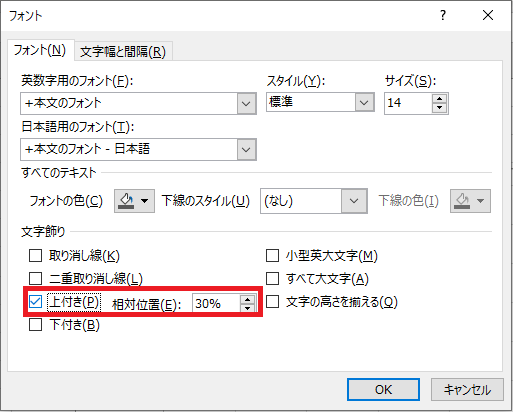


コメント