スマホのストレージ容量が足りなくなったとき、データを大容量の外付けSSD/HDDに直接移行できれば便利ですよね。
今回は、実際に外付けSSD/HDDケースを利用してSSDとHDDをスマホに接続してみたので、その手順と結果を紹介していきます。
ここではスマホ内のデータの退避先としてSSD、HDDを利用していますが、それほど大きな保存容量が必要ない場合はUSBメモリを利用するのがおすすめです。
おすすめのType-A/Type-C両対応USBメモリ5選
準備したもの
今回準備したのは以下の4点です。
2.5インチ SSD

SSDにはKingston Technology A400の240 GB版(型番:SA400S37/240G)を用意しました。
最大読み取り速度 500MB/s、最大書き込み速度 350MB/sの安価なSSDです。
選定理由は家に余っていたから。
中古のノートPCを買い漁ったり、自作のメインPCをいじったりしていると容量の小さなSSD、HDDがどんどん増えていきます。
2.5インチ HDD

用意したHDDはHITACHI製の320 GB。確か古いThinkPadから取り出したものです。
SATA2接続で回転数は5400 RPMです。
外付けSSD/HDDケース

2.5インチSSD/HDDからデータをクローンするために購入した中華のノーブランド品です。
説明書には、USB 3.0に対応しており最大5Gbps(625 MB/s)の転送速度がでると記載されていました。
USB Type-A/USB Type-C 変換アダプタ
外付けケースに付属していたケーブルの端子形状がUSB Type-Aなので、変換アダプタを使ってスマホに接続することにしました。
今回用意したのは、NIMASOの変換アダプタです。「NIMASO」は日本の紅松株式会社が展開しているブランドです。
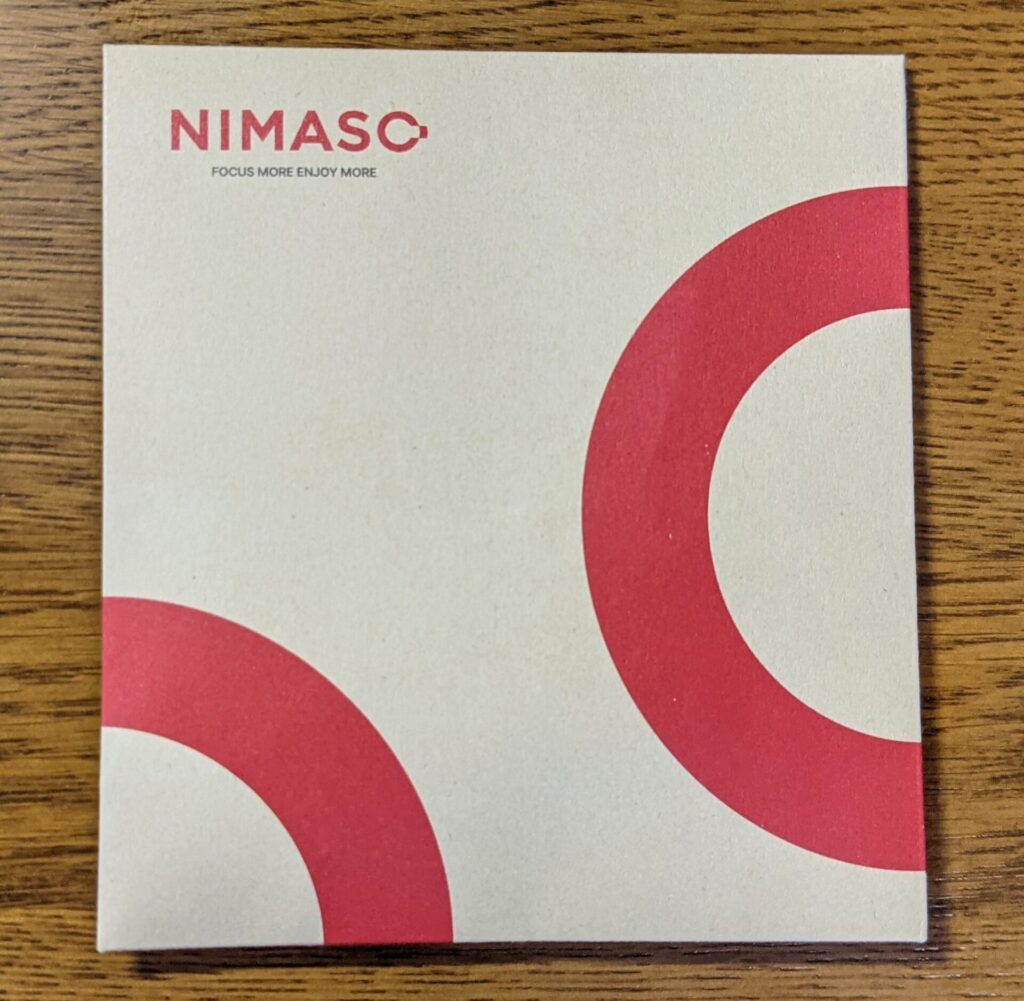
安価な商品にも関わらずパッケージがしっかりしていてびっくりしてしまいました。シンプルで落ち着いたデザインです。
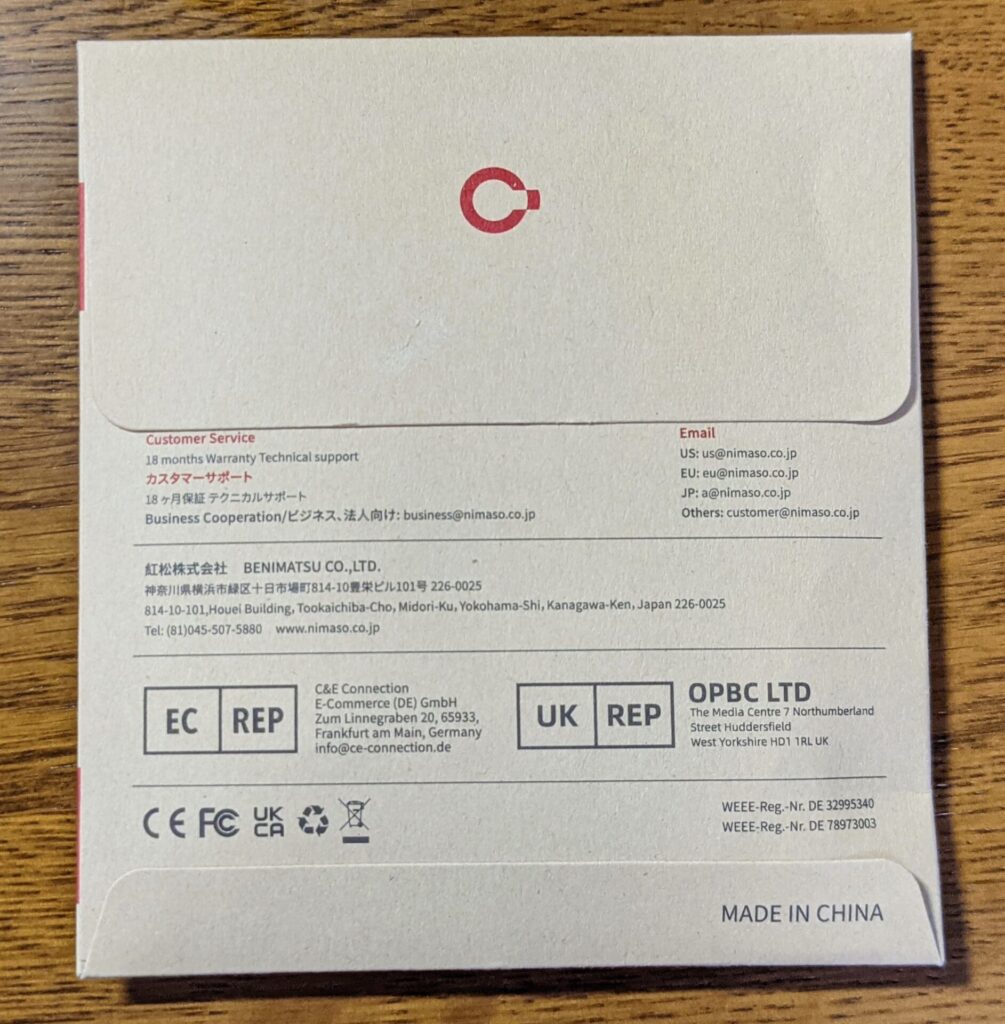
当たり前ですが裏面の表記はきちんと日本語でした。

内容物は保証カードと変換アダプタ2個でした。
USB機器をスマホに接続したい場合は、OTG対応と明記されている変換アダプタや変換ケーブルを選びましょう。OTG対応していない場合、接続したUSB機器をスマホ側で認識できない可能性があります。
AndroidスマホにSSD、HDDを接続
今回使用するスマホはGoogle Pixel 4a(Androidバージョン11)です。
AndroidスマホはメーカーによってOSがカスタマイズされているので、Androidのバージョンが同じでも機種ごとに動作が異なる場合があります。
機種が異なると、ここで紹介する方法と全く同じ手順ではSSD、HDDを接続できない可能性がありますのでご了承ください。
SSDを接続する場合

SSDを外付けケースに入れ変換アダプタを利用してPixel 4aに接続しました。
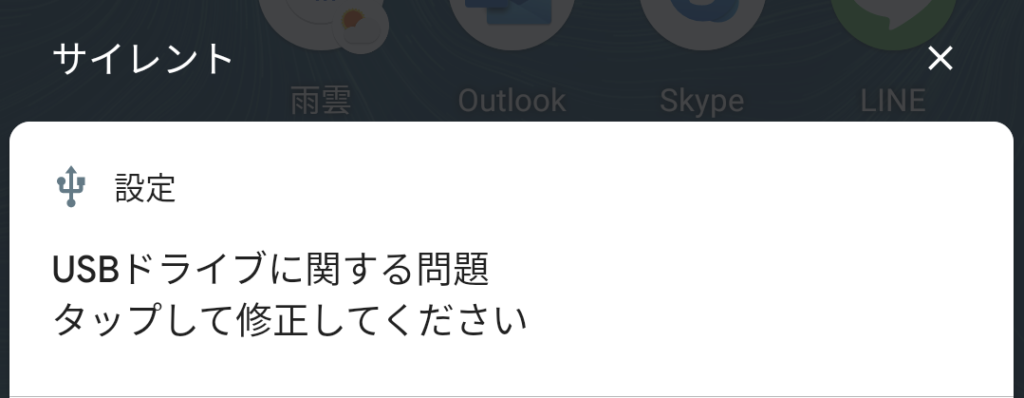
接続すると画面上部の通知バーに「USBドライブに関する問題」という通知が表示されていました。
今回使用したSSDは、以前Windows10のCドライブに利用していたのでファイルシステムがNTFSになっていました。
AndroidではFAT32かexFATでフォーマットされていないと認識できないためこのような通知が表示されたようです。
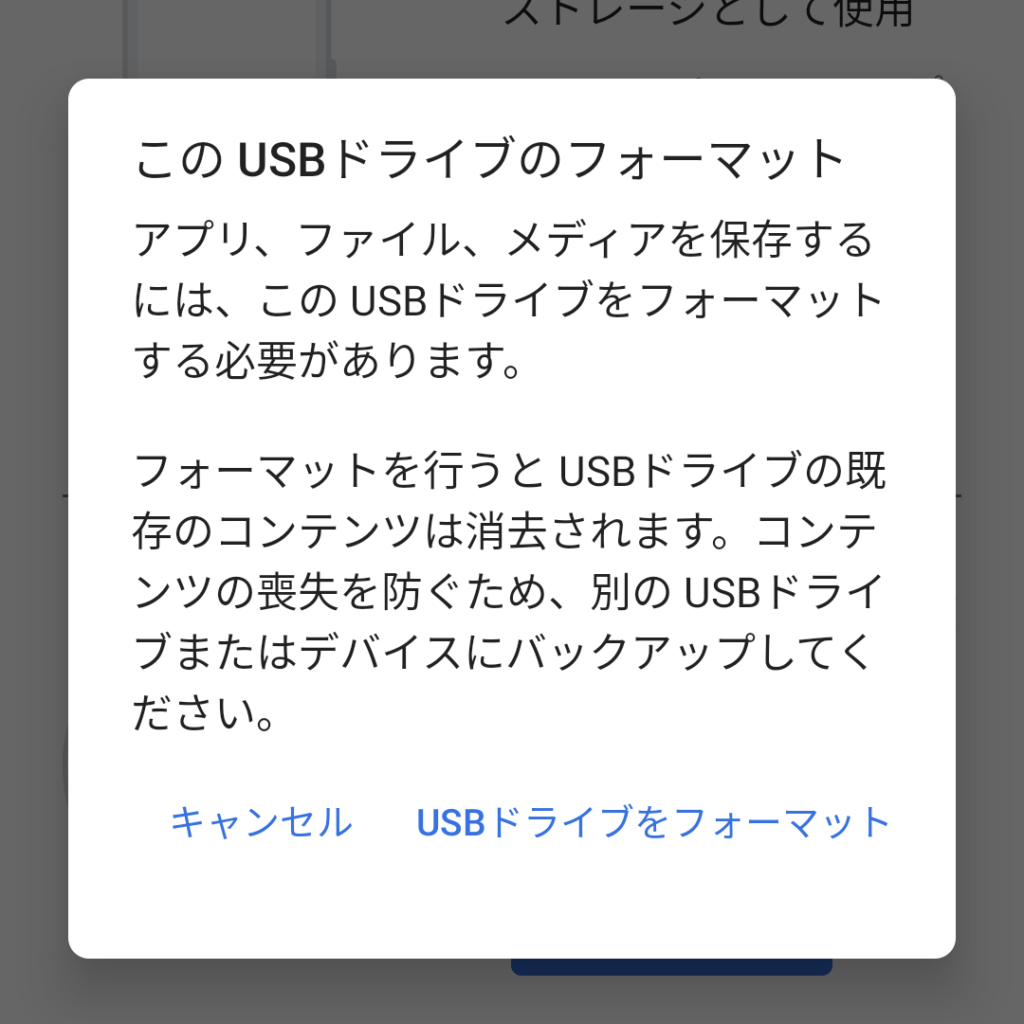
指示通り通知をタップするとUSBドライブのフォーマットを促されます。
SSD内のデータは既に必要ないものだったため、ここでは「USBドライブのフォーマット」を選択。
必要なデータが入っている場合は、事前にデータを退避させてからフォーマットしてください。
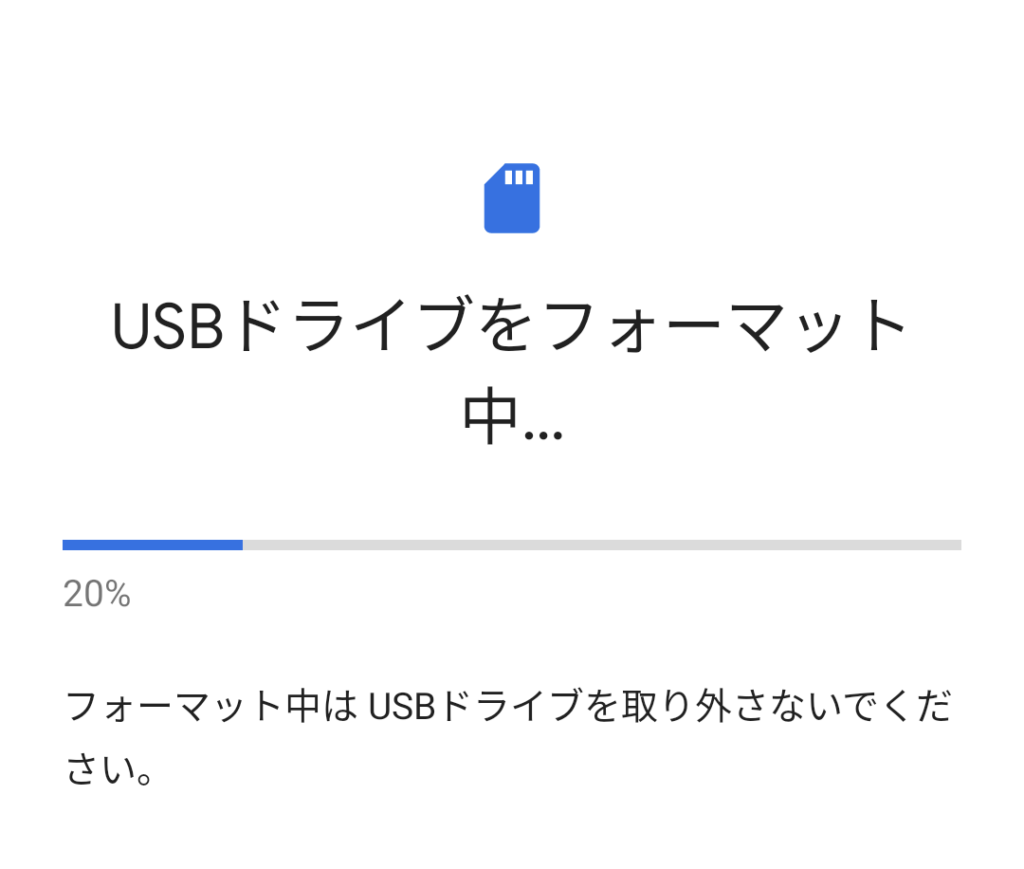
するとUSBドライブのフォーマットが開始されます。
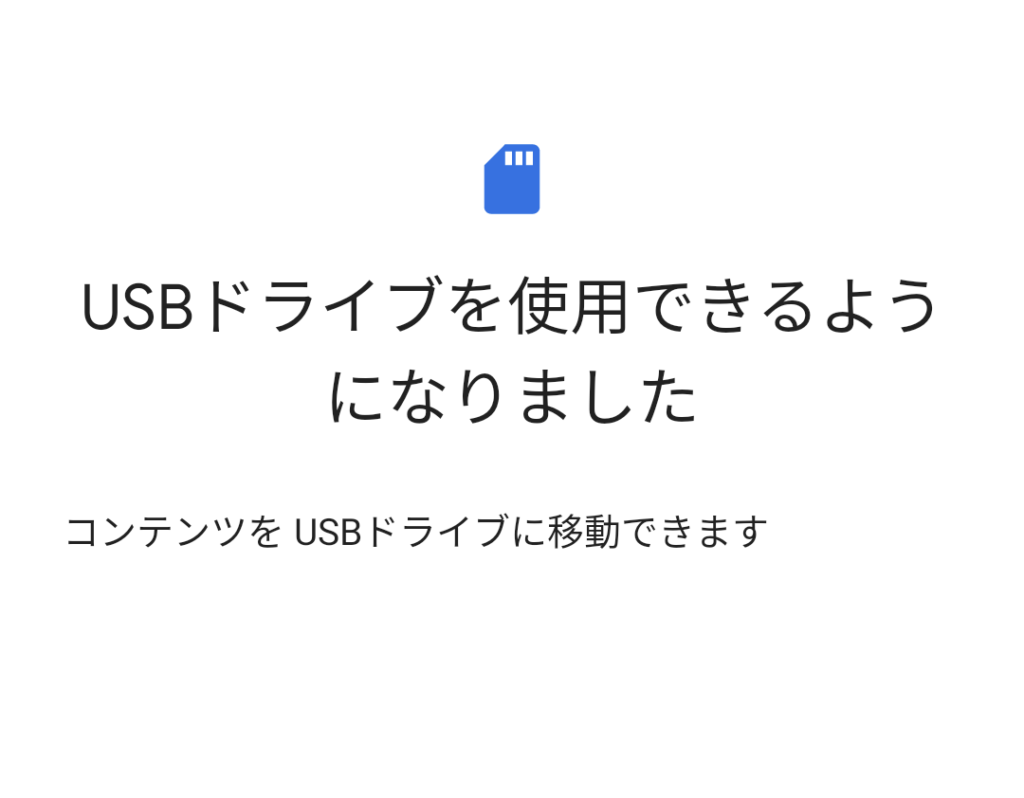
フォーマットの処理は数秒で完了しました。処理後のファイルシステムはFAT32となっていました。
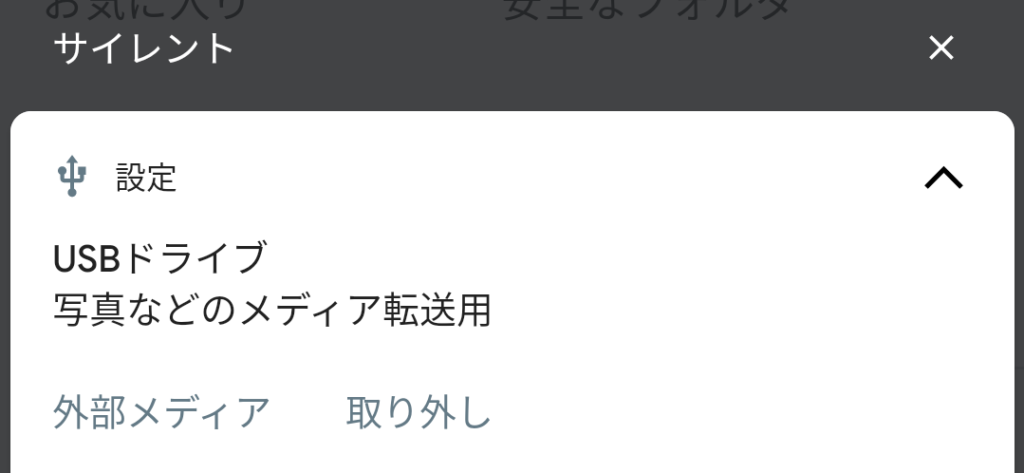
フォーマット後、通知バーにUSBドライブの接続を知らせる通知が表示されていました。
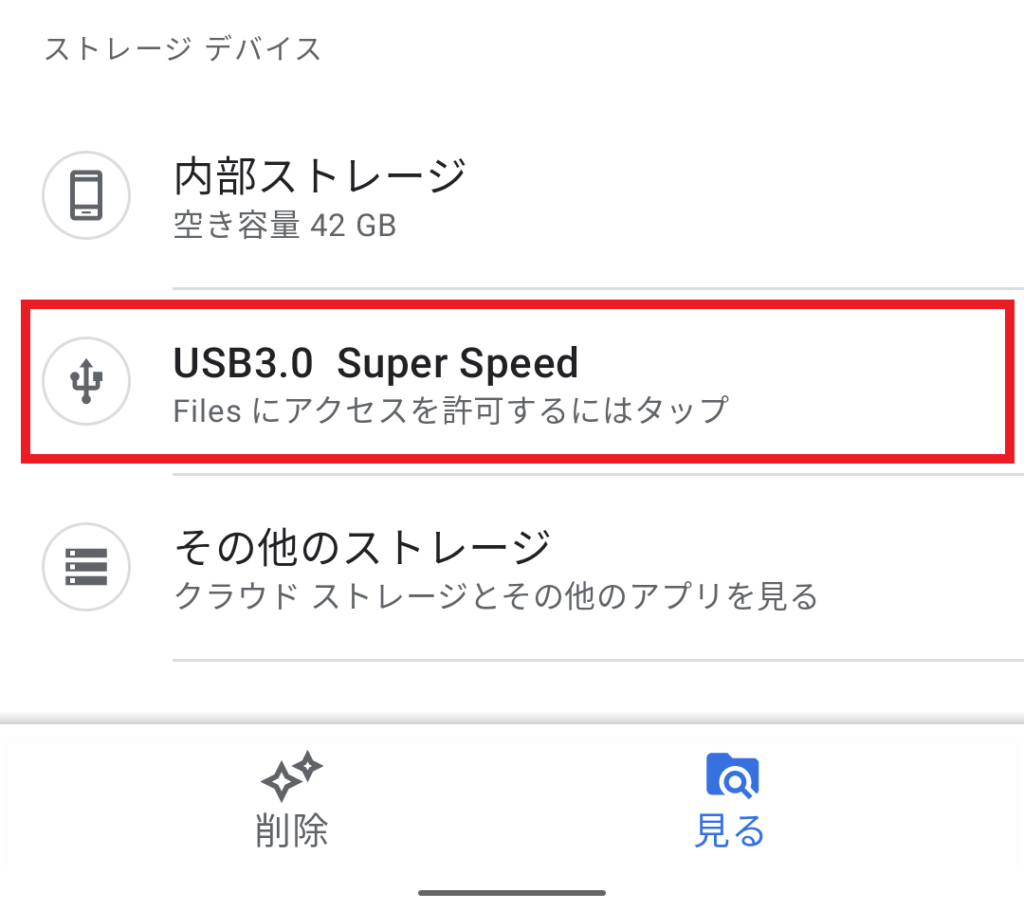
Googleが提供しているファイルマネージャアプリ「Files by Google」で確認すると、「USB3.0 Super Speed」という名前で外付けSSDが認識されていました。
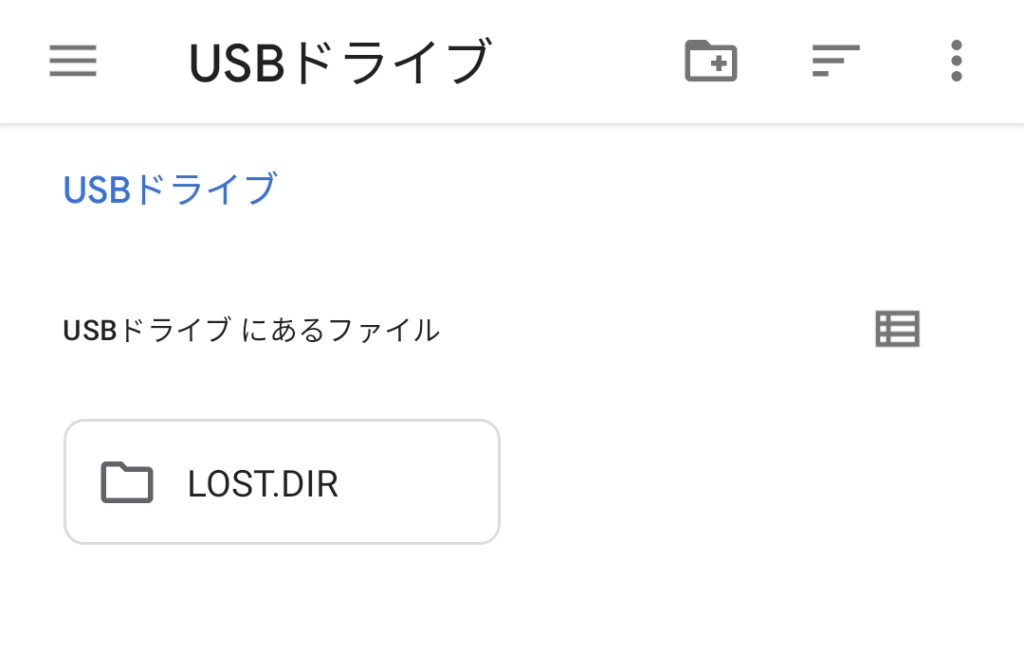
開いてみると「LOST.DIR」というフォルダが入っていました。このフォルダはAndroidで自動的に生成されるもののようです。
Files by Google上で「見る」タブの下の方にある「ストレージデバイス」欄の「内部ストレージ」から操作したいファイルを選んでSSDに移動、コピーすることができます。
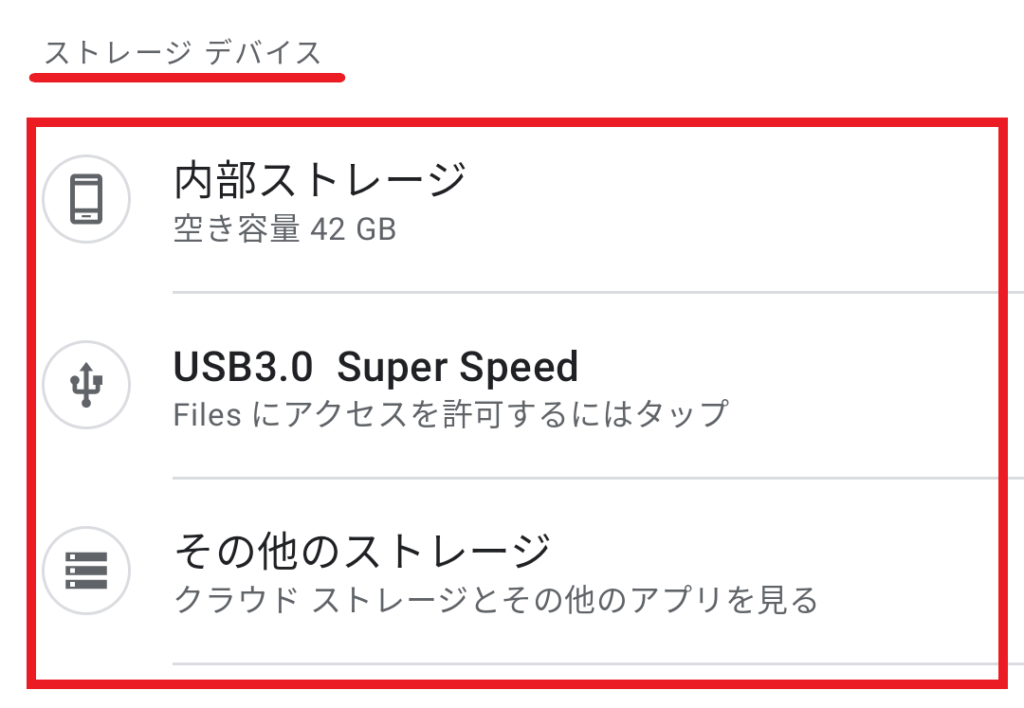
このとき「最近」や「カテゴリ」、「コレクション」から目的のファイルにアクセスしても移動、コピーはできないので注意しましょう。
HDDを接続する場合

SSDの場合と同様に、HDDを外付けケースに入れ変換アダプタを利用してPixel 4aに接続しました。
Android上での動作はSSDの場合と同じであったため、詳細は省略します。
まとめ
2.5インチSSD、HDDを外付け用ケースとUSB Type-C変換アダプタを利用して、Androidスマホに接続できました。
今回は2.5インチのSSDを利用しましたが、M.2のSSDを利用した場合や市販の外付けSSDを利用した場合でも同じようにAndroidスマホに接続することが可能です(スマホ側がUSB HOST、OTGに対応している必要はあります)。
おすすめのSSDケースについてはこちらの記事で紹介しています。
SSD、HDDを使うとスマホで撮影、保存した動画や画像の管理が楽になるのでぜひ試してみてください。
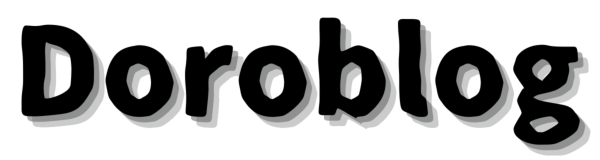






コメント