三角グラフは、3つの要素の割合を表すために用られるグラフです。
このグラフは国ごとの産業構成比や物質の化学組成比などを表すのに用いられており、学校の授業等で目にしたことのある人は多いと思います。
しかし、この三角グラフはMicrosoft Excel(以下、Excelと表記)で簡単に作成することができないんですよね。Excelで表現するには少し工夫がいります。
本記事では、Excelでの三角グラフ作成の考え方と、具体的な作成例を紹介していきます。
Excelで三角グラフを作成する時の考え方
三角グラフの読み方
三角グラフでは、上図のように値をプロットします。
点No.1は、A=20、B=30、C=50
点No.2は、A=50、B=20、C=30
である点です。上図の場合はグラフ上のどこでもA+B+C=100になります。
Excelで三角グラフを表現する方法
本記事ではExcelの散布図を利用して三角グラフを作成していきます。
Excelの散布図は、横軸(X軸)と縦軸(Y軸)の2軸による直行座標系で座標を表しています。
三角グラフを散布図で表現するためには、三角グラフ上の座標(a, b, c)を散布図上の座標(x, y)に直す必要があります。
まず、Y軸から考えていきます。
上図で赤い三角形は3つの内角が30°、60°、90°の直角三角形になっています。この直角三角形の辺の比は「1:2:√3」です。
この関係を利用すると
y=b×√3/2
でY軸の座標を決めることができます。
次に、X軸について考えます。
三角グラフのA軸の向きはX軸の向きと逆なので、A軸上の座標は(x, y)=(100-a, 0)です。
上図からわかるように、x座標は成分Bがb増加すると-b/2だけ移動するので、
x=100-a-b/2
でX軸の座標を決めることができます。
よって、三角図上の座標(a, b, c)は散布図上では
(x, y)=(100-a-b/2, b×√3/2)
で表すことができます。
Excelでの三角グラフ作成例
ここでは、Excelの散布図(直線とマーカー)で三角グラフを作成していきます。
まず、三角グラフの枠と目盛線を作る
出来るだけ簡単に作図したいので、三角グラフの頂点の1つを原点に、底辺はx軸上にとります。
百分率を用いることを想定してX軸上にあるもう1つの頂点のx座標は100とします。
3つの頂点A、B、CをそれぞれA(0, 0)、B(0, 100)、C(100/2, 100×√3/2)=(50, 86.60)とし、それぞれの点を線でつないで三角グラフの枠線を作ります。
枠線のみだと非常に読みにくい図となってしまうため目盛線を入れます。
今回は、10%刻みで目盛線を付けます。
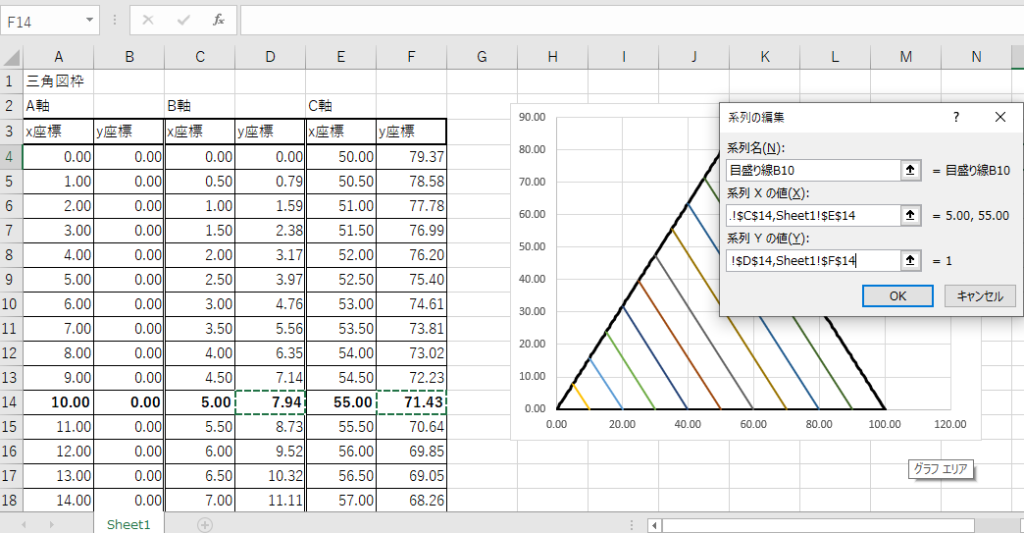
目盛線を入れ終わり、線の色と太さを整えるとこんな感じになります。
さらに、散布図の軸と目盛線を消すと見やすくなります。
三角グラフの軸を散布図の縦軸と横軸に読み替える
三角グラフで表したい3成分を(x, y)座標に変換ために、変換表のようなものを作成すると良いです。
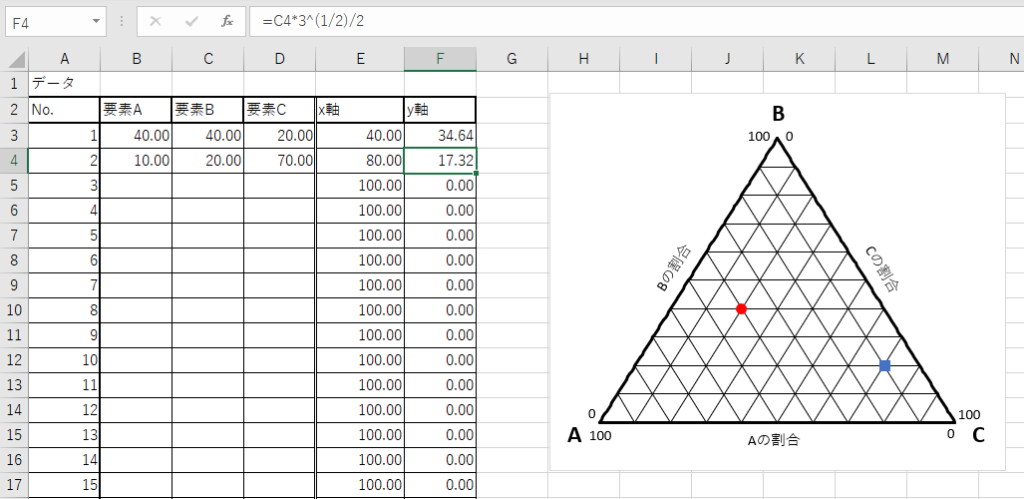
この画面ではE3に「=100-B3-C3/2」、F3に「=C3*3^(1/2)/2」を入力し、3成分の割合を(x, y)座標に変換できるようにしています。
さいごに
今回紹介した三角グラフは一から作成すると結構時間がかかります。作成したExcelファイルをダウンロードできるようにしているので良ければ使ってください。
今回作成したExcelファイル
今回作成したExcelファイルです。ダウンロードしてご利用ください。
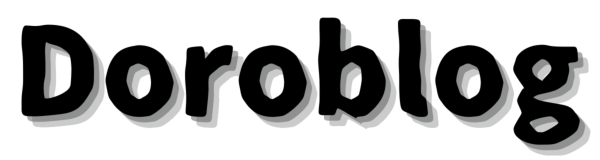
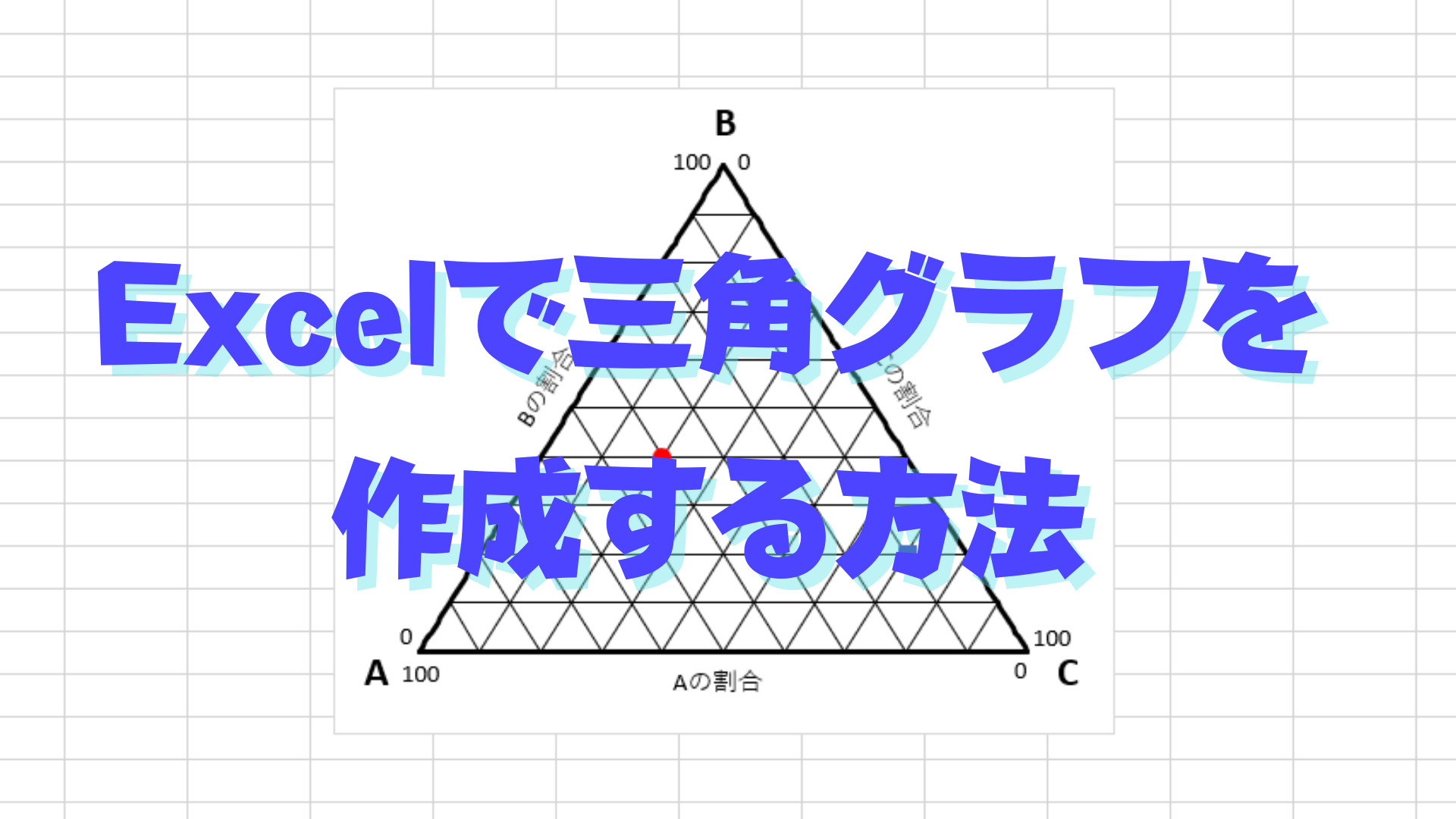
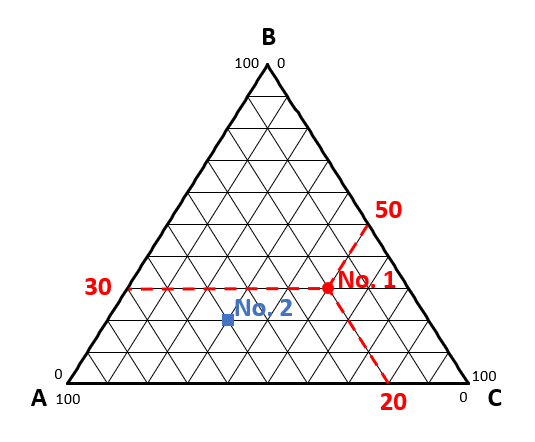
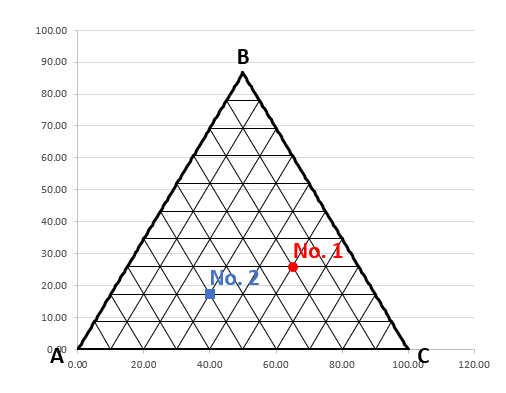
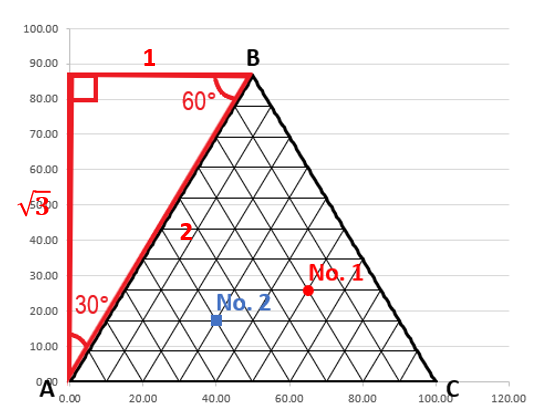
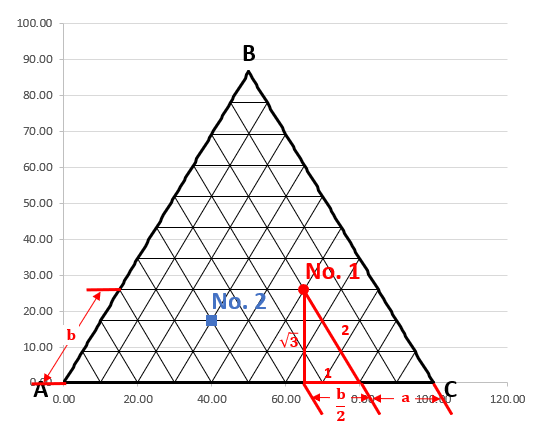
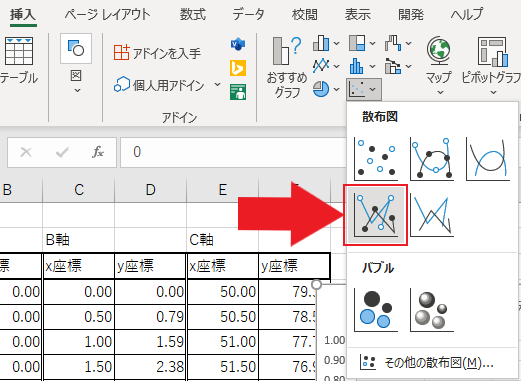
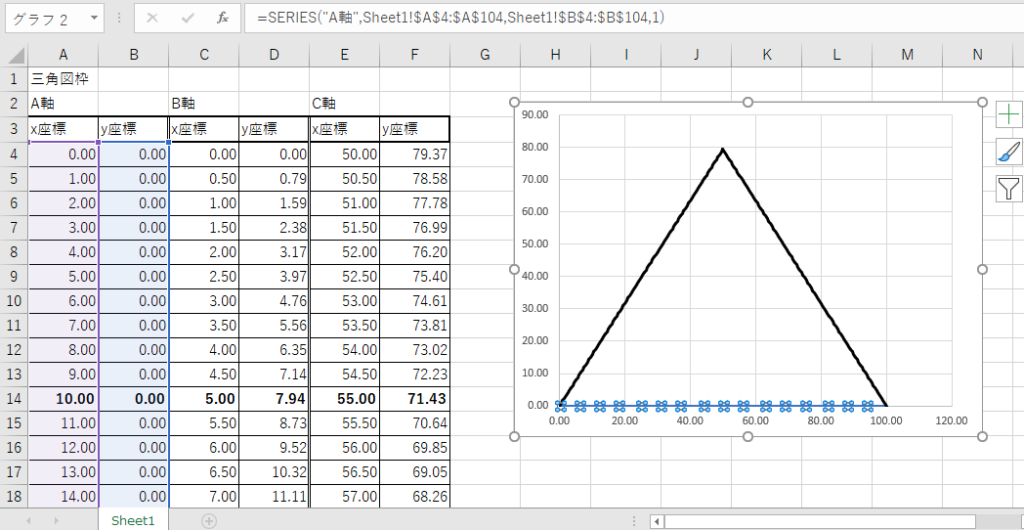
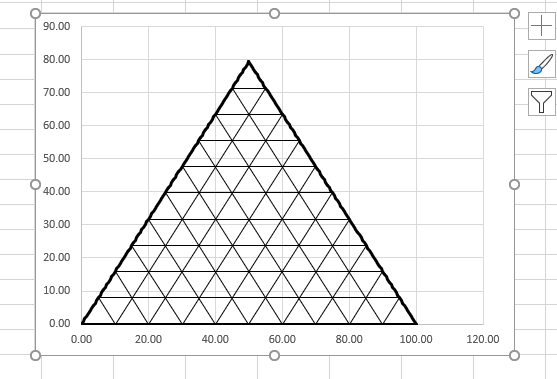
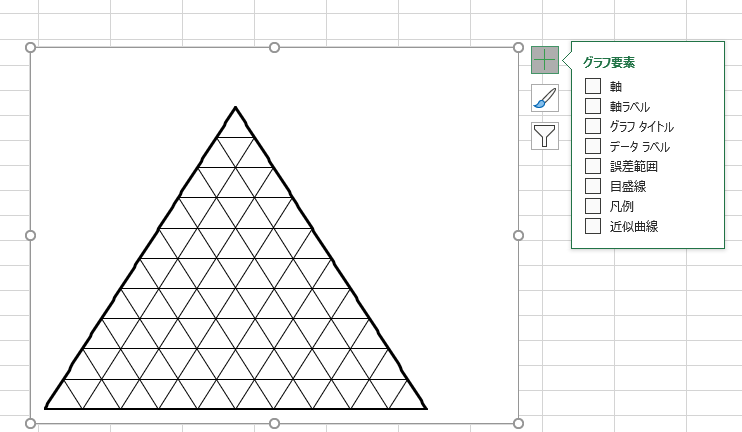


コメント