本記事では、GoogleドライブにWebページを直接保存する方法を紹介していきます。
Webページを保存しておきたいことってありますよね。興味のある記事を保存して後で読みたいとき、ページの内容を証拠として残しておきたいときなど色々な場面が考えられます。
そんなときGoogleドライブに保存しておけば好きな時、好きな場所で確認することができます。
Googleドライブとは
GoogleドライブはGoogleの提供しているオンラインストレージサービスです。Googleアカウントを持っていれば無料で利用できるので、使っている人も多いのではないでしょうか。
PC、スマートフォン、タブレット間で同じGoogleアカウントを使っていれば、どの端末からでもGoogleドライブ内のデータにアクセスできる便利なサービスです。
Webページの保存方法
拡張機能のインストール
WebページをGoogleドライブに保存するにはブラウザに拡張機能を追加する必要があります。
今回利用する拡張機能「Google ドライブに保存」は、Googleが提供しているものです。ChromeとEdgeにインストールできますが、Edgeでは動作しませんでした。
以下のリンクから拡張機能「Google ドライブに保存」をChromeに追加できます。
Chromeに追加するとウィンドウの右上にGoogleドライブのアイコンが表示されます。
アイコンが見当たらない場合は、Googleアカウントアイコン左にある「ジグソーパズルのピースのようなマーク」に拡張機能がまとめられているのでその中から起動してください。
最初に利用する時にはこの拡張機能で利用するGoogleアカウントの選択と、Googleドライブへのアクセス許可が求められます。
プライバシーポリシーや利用規約を確認し問題なければアクセスを許可してください。許可しない場合この拡張機能は利用できません。
利用方法
Webページの保存方法は非常に簡単です。
保存したいページを表示した状態でGoogleドライブのアイコンをクリックするだけです。
保存を開始するとGoogleドライブへのアップロード進行度が表示されます。この進行度が100%になると保存完了です。
保存が完了すると次のようなウィンドウが表示されます。
この画面でファイル名をクリックすると保存した画像を確認することができます。
こんな感じで画面に映っている部分だけではなくページ全体を画像(.png形式)として保存できます。
便利ですが弱点もあります。上の画像を見ていただくとわかるのですが、アーカイブとカテゴリーのメニューが2つずつ表示されています。実際のページには1つずつしか表示されません。
スクロール時に画面に追従してくるメニューなどは上手く画像化できない場合があるようです。
画像としてだけではなくHTMLなどの形式で保存することも可能です。
拡張機能のアイコンを右クリックすると表示されるメニューから「オプション」をクリックすると次のような設定画面が開きます。
この画面でファイルの保存場所、保存形式などを設定できます。
まとめ
本記事では、GoogleドライブにWebページを保存する方法を紹介しました。
拡張機能「Googleドライブに保存」を利用すれば、1クリックでWebページを保存することができます。同じような機能を持つツールはいくつかありますが、ここまで簡単に操作できて高機能なものはなかなかないです。
保存先はGoogleドライブなので端末間での共有も容易です。
あると便利なツールなのでぜひ試してみてください。
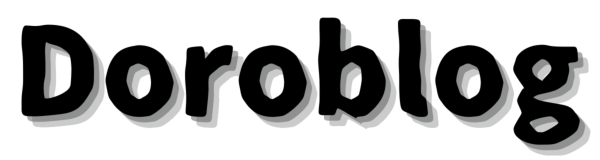
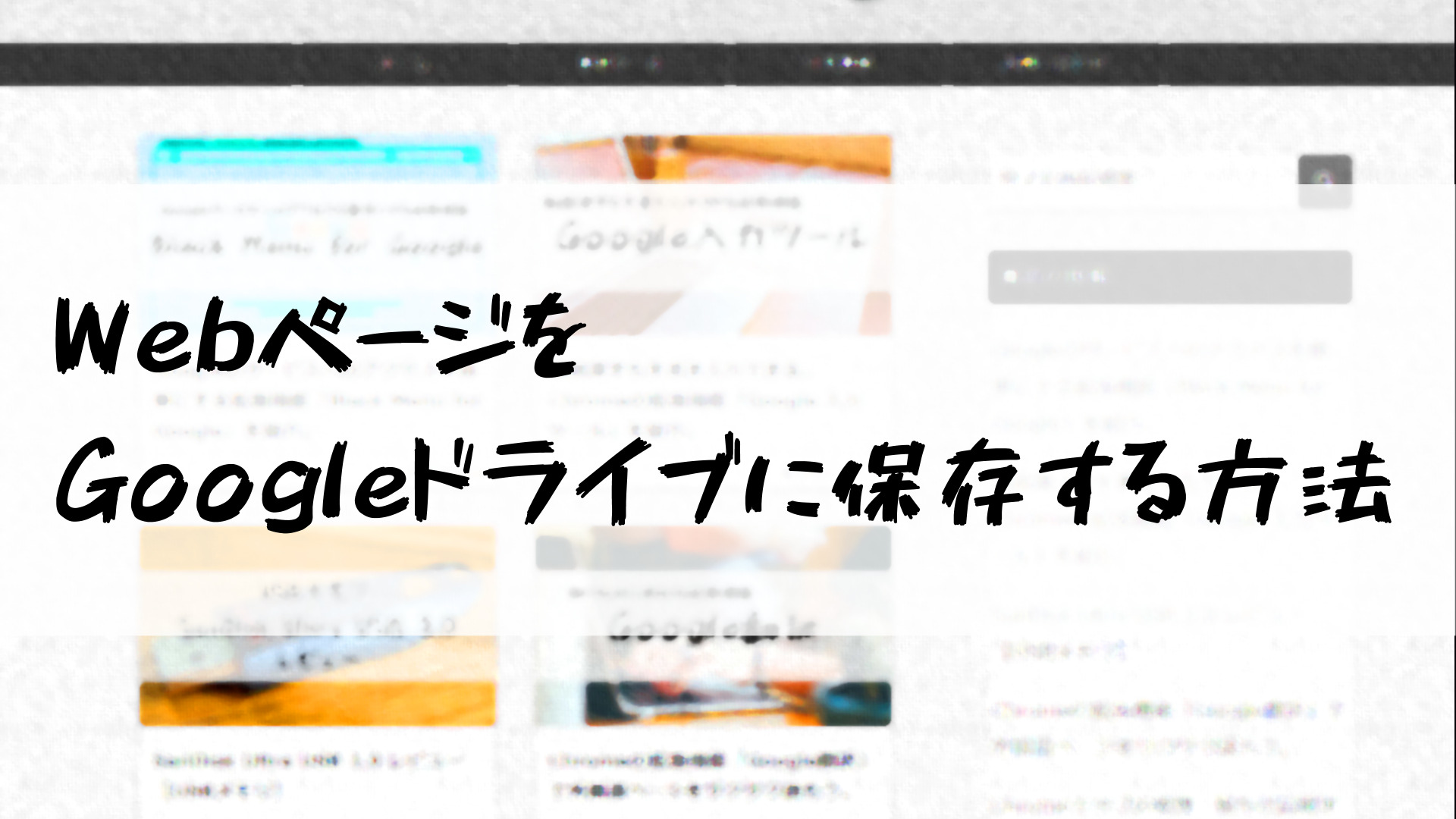
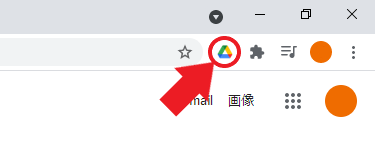
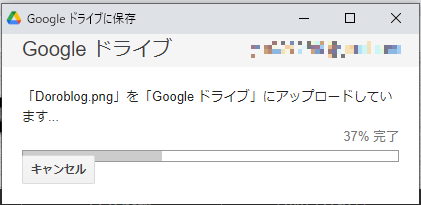

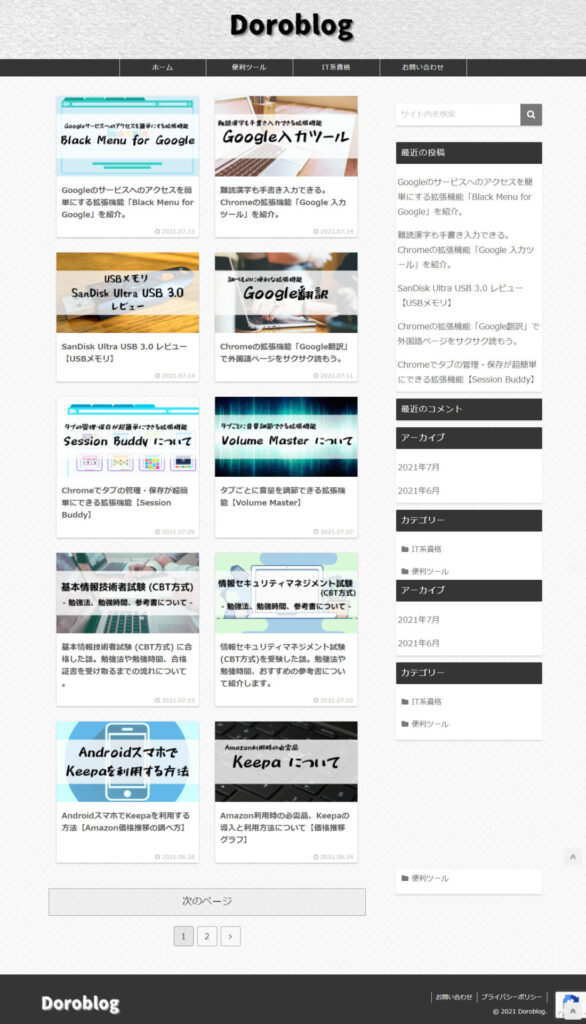
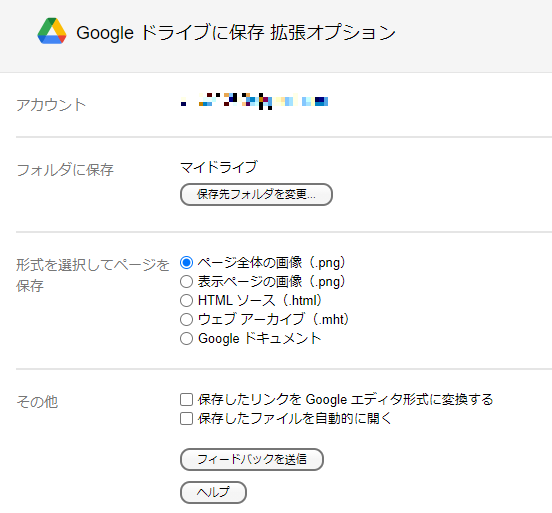
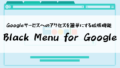

コメント